【CLIP STUDIO】3D素材を利用してそれっぽい背景を描く方法
もうすぐコミックマーケット96の当落発表ですね。
コミケで新作を出す予定の我がサークルは「やばいこれ間に合わないよ!」「いや、まだ慌てる時間じゃない」「1ヶ月前には完成させたい」「無理じゃん」「そうだ、コミケに落ちれば締め切りが延びry」などと早くも連日浮足立っております。
しかもうちはゲームサークルなんで6月中にはゲーム本体を作り終えてデバッグに入らないとマズイんですが、本体の制作に追われてゲームの顔になるパッケージイラストがまだ出来上がっていないというおまけ付き。
それでも何とか見栄えのいいパケ絵を用意したい! という事で今日はクリップスタジオの特徴の一つである3D素材の使い方を記事にしたいと思います。
クリップスタジオにはデフォルトで背景や小物、トレス用の3Dモデルなどが入っており、それらを利用すると自分の画力以上の絵を簡単に描く事が出来るのです。
キャンバスに素材を読み込む
まず素材パレットから使いたい素材を選んでキャンバスに読み込みましょう。
素材パレットが表示されていない場合は画面上部のメニューからウィンドウ(W)→素材(M)→素材[3D]と進みます。

後は使いたい素材をキャンバスにドラッグ&ドロップすれば3Dデータが読み込まれます。
素材が表示されない場合
PCのスペックが足りなかったり、データが破損していたりすると素材が表示されない事があるようです。
私も最初、何をやっても素材が表示されなくて途方にくれました。
PCのスペックをどうにかする
3Dなので素材を使うにはそれなりのグラボがいります。
私のPCはゲーミングPCなのでスペックは問題ありませんでしたが、スペックが足りない場合はパーツを買い替える(ノートPCの場合はPC買い替え)か3D素材の使用を諦めましょう。
クリスタのバージョンを更新する
理由はわかりませんが、ググるとこれで直ったという書き込みがありました。
↓最新版へのアップデートはここから行けます↓
マンガ、イラスト制作ソフト CLIP STUDIO PAINT | アップデータ ダウンロード | CLIP STUDIO
……が、私はそれでもダメでした。
データの再構築・初期化
ググるとバージョンアップと同じくらい勧められるのがこのデータの再構築なんちゃらです。
やり方は、クリップスタジオ(※クリップスタジオペイントではなくアイコンクリックで起動時に立ち上がるほう)だけが立ち上がった状態で画面右上の歯車アイコン→メンテナンスメニュー(D)と進んで、
・素材データベースの再構築(R)
・素材フォルダの再構築(O)
を実行します。
……が、私はやっぱり駄目でした。
追加素材をダウンロードする
上記のメンテナンスメニューには追加素材の初期化(M)という項目があります。
これは名前の通り追加素材を全てダウンロードし直すのでかなり時間がかかります。
が、私はこれで解決しました。
読み込んだ3D素材を配置する

ドラッグ&ドロップで読み込んでみました。
しかしこれでは絵になりません。色々と調整してみます。
カメラの位置を変える
カメラの位置(見え方・視点)の操作は読み込んだ素材の上に表示されるアイコンをクリックし、マウスをドラッグする事で行えます。

このアイコンの左3つがカメラ操作です。

左から3個目のアイコンをクリックしてから画面上をマウスの左ボタンでドラッグすると、カメラが寄ったり引いたりします。

左から二個目のアイコンをクリックし上下左右にドラッグすると視点がその方向へ移動します。

一番左のアイコンをクリックしてドラッグスすると、アングルが変わります。
素材の位置を変える
カメラではなく素材を動かしたい時は右5つのアイコンをクリックします。
操作はカメラの操作同様マウスの左ボタンをドラックする事で行います。

という事で、色々並べてみました。
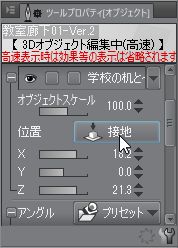
ちなみに、物や人をたくさん並べると配置中にうっかり縦方向に動かしてしまい、地面から浮いたり沈んだりさせてしまうことがあります。
そういう時はツールプロパティから『設置』ボタンを押すと素材を地面につかせる事が出来ます。
さて、使用しているCLIP STUDIOがPRO版の場合はこれでお終いです。
これを下絵にラフを描いていきましょう。
――が、EX版の場合はなんと、線画を抽出する機能があります。
線画を抽出する(EX版のみ)
EX版では画面上部のメニューからレイヤー(L)→レイヤーのLT変換 という機能が使用できます。
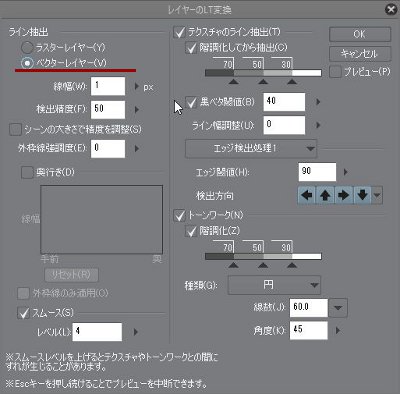
なんか色々と設定がありますが、左上のライン抽出の項目でベクターレイヤーを選んでOKしてください。
すると……

3D素材のレイヤーの上に新しいレイヤーが沢山生成されます。
線画として使うのは一番上の輪郭線のみなので、他は捨ててしまって構いません。
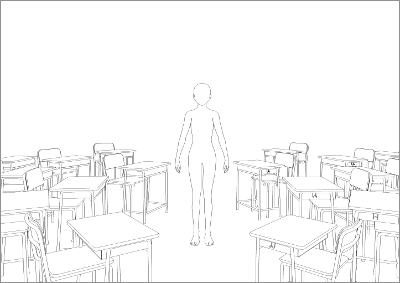
するとこのような線画が完成します。
しかし線画を拡大してみると線画カクカクしています。
これは線画の抽出が二値化された線でしか出来ない為です。
なので二値化された線にアンチエイリアスをかけます。

まずオブジェクトツール(画像左上の四角に矢印のアイコン)を選択し、次にツールプロパティで透明箇所の操作をクリックします。
すると操作内容の設定が出てきて画像のような状態になるので、『ドラッグで範囲指定して選択』と『オブジェクト』にチェックを入れます。
この状態でキャンバス上をドラッグすると、その範囲内の線が選択された状態になります。

↑線が選択された状態

線が選択された状態でツールプロパティ内のアンチエイリアスから好きな●を選びます。
これはアンチエイリアスの掛かり具合を指定するもので、押した瞬間に反映されるので線画を確認しながら選んで見て下さい。
着色する
作業お疲れ様です。
線画が完成すれば、あとはもう普段のお絵描きと同じです。
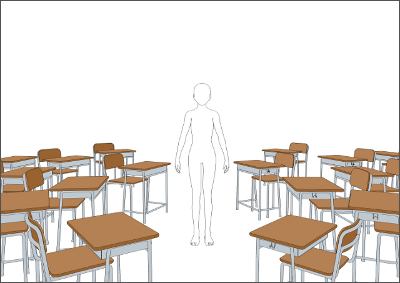
下塗りをして、

小物(これも3D素材を追加しました)を描き込んで、

更に描き込んで……全然完成が見えてこないんですが、まぁ、こんな感じでそれっぽく絵を描く事が出来ます。
という訳で、皆さんも3D素材を活用してみて下さい!
それでは無事にコミケに当選し、無事にゲームが完成したらコミケでお会いしましょう!